10亿+海关交易数据,1.2亿企业数据,2亿+企业联系人数据,1000千万真实采购商。覆盖200+个国家及地区,95%外贸重点拓展市场,可根据行业、经营范围等多方位挖掘目标客户。
免费试用两步验证就是您在使用电子邮件地址访问账户时额外添加的一层安全保护。登录卖家平台时,请先输入您的标准登录名/密码。然后还有第二个验证码,我们通过短信、语音电话或身份验证器应用发送到您选择的设备上。
您需要使用两步验证才能访问您的卖家平台账户。两步验证是防止您的卖家账户被盗用的最佳保护措施,即使您的密码被盗,也能提供有力的保护,尤其是当您在多个网站使用相同密码时,这种方法非常有效。
如果访问的账户在登录时需要进行两步验证,您首先需要正常输入您的卖家平台用户名和密码。然后,系统会提示您输入验证码。此代码将发送至您在设置期间选择的设备。如果无法访问该设备,则任何尝试登录您账户的未授权用户均将被拒绝访问。
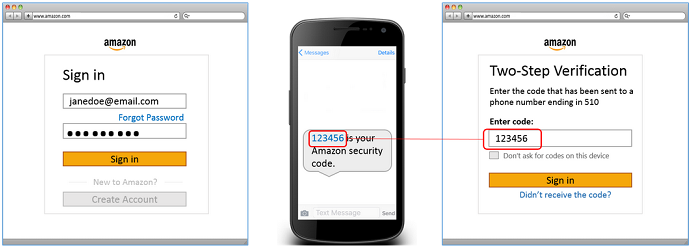
首次激活两步验证时,您需要指定两个不同的设备用于接收验证码。一个是您接收验证码的主要方式,另一个是在您无法访问主设备时的备用设备。
您可以使用以下选项接收验证码: 身份验证器应用、通过手机或固话进行语音呼叫,或通过短信接收。我们建议您使用身份验证器应用,因为其易于使用,无需访问网络,而且随时可用。此类应用可以通过个人电脑以及智能设备(包括手机和平板电脑)上的应用商店免费获得。有关更多信息,请参阅使用身份验证器应用进行两步验证。
您不能将身份验证器应用同时用作主要方法和备用方法。您必须选择支持短信或语音功能的电话作为接收验证码的主要或备用方式。下表概述了可供您使用的主要和备用选项:
| 如果您接收验证码的主要设备是: | 您必须选择以下任一选项作为您的备用设备: |
|---|---|
| 开通短信支持的电话(用于接收短信) |
|
| 支持语音功能的电话(固定电话) |
|
| 身份验证器应用 |
|
| 如果您接收验证码的主要设备是: | 您必须选择以下任一选项作为您的备用设备: |
|---|---|
| 身份验证器应用(手机) |
|
| 支持短信功能的电话(手机) |
|
| 支持语音功能的电话(固定电话或手机) |
|
*对用于接收验证码的主要设备和备用设备,电话号码不能相同。
通常情况下,您将只需通过主要方法接收验证码。然而,如果您无法使用主要方法或未收到验证码,请点击【没有收到验证码?】以通过备用方法接收验证码。
如果用于接收验证码的主要设备的电话号码丢失或出现变动,您可以在使用备用设备成功登录卖家平台后更新此号码。要更改您的主方法和备用方法,您必须能够使用您的至少一个设备。如果您既不能使用主要设备,也不能使用备用设备,请参阅两步验证账户恢复。
如果您没有其他电话号码或无法下载身份验证器应用,我们建议您使用配偶、家人或朋友的电话号码作为备用方法。找到您信任的人,并且在您无法使用主要方法的情况下,能够使用其电话号码。
进行两步验证时不一定要使用移动电话。除了使用身份验证器应用外,您还可以通过固话语音呼叫接收验证码。
有关身份验证器应用的更多信息,请参阅使用身份验证器应用进行两步验证。
如果您是未启用两步验证的现有卖家平台用户,那么下次登录卖家平台时系统将提示您激活两步验证。点击【启用两步验证】并按照屏幕上的说明操作。
您也可以访问零售网站上的高级安全设置页面,在该页面上,您将执行相同的操作。
有关启用两步验证的分步指南,请参阅如何启用两步验证。
通过两步验证流程成功访问您的账户后,您可以简化您的常用电脑和设备以后的登录过程。
下次在您的电脑或设备上输入验证码时,请告知我们以后不要求在此设备上输入验证码,方法是选择【不要求在此设备上输入验证码】。
多个用户使用相同的登录凭证可能会增加这种情况的发生次数。确保访问您账户的每个用户都有自己的登录凭证。有关更多信息,请参阅设置和编辑用户权限。
What is Two-Step Verification?
Two-Step Verification is an extra layer of security that is added when you use your email address to access an account. When you log in to Seller Central, first enter your standard login/password. Then a second code that we send to a device that you choose via an SMS message, voice call, or an authenticator app.
Two-Step Verification is required in order to access your Seller Central account. It is your best protection against unauthorized access to your seller account, even if your password gets stolen and especially if you use the same password across multiple sites.
How does Two-Step Verification work?
When you access an account with a login that has Two-Step Verification enabled, you'll first enter your Seller Central user name and password like you normally would. Then, you'll be prompted to enter a code. This code is sent to the device that you choose during setup. Without access to that device, any unauthorized users attempting to log in to your account will be denied access.
What are the device requirements for Two-Step Verification?
When you first activate Two-Step Verification, you will need to designate two different devices for receiving codes. One will be your primary method for receiving codes and the other will serve as a backup if you lose access to the primary device.
You can receive codes using the following options: An authenticator app, voice call via mobile or landline phone, or via SMS. We recommend authenticator apps because they are easy to use, don’t require access to a network, and are readily available. They are free through app stores on personal computers, and smart devices – including mobile phones and tablets. For more information, See Use an authenticator app for Two-Step Verification.
You cannot use an authenticator app as both your primary and backup method. You must choose an SMS or voice enabled phone as either your primary or backup methods for receiving your code. The following table outlines both primary and backup options available to you:
If your primary method for receiving your code is: You must select one of the following as your backup method: SMS-enabled phone (for text messages)
- Different voice-enabled phone*
- Different SMS-enabled phone*
- Authenticator app
Voice-enabled phone (landline)
- Different voice-enabled phone*
- Different SMS-enabled phone*
- Authenticator app
Authenticator app
- SMS-enabled phone
- Voice-enabled phone
If your primary method for receiving your code is: You must select one of the following as your backup method: Authenticator app (mobile)
- SMS-text enabled phone (mobile)
- Voice-enabled phone (landline or mobile)
SMS text-enabled phone (mobile)
- Different voice-enabled phone (landline or mobile)*
- Different SMS text-enabled phone (mobile)*
- Authenticator app (mobile)
Voice-enabled phone (landline or mobile)
- Different voice-enabled phone (landline or mobile)*
- Different SMS text-enabled phone (mobile)
- Authenticator app (mobile)
* You cannot use the same telephone number for both your primary and backup method for receiving codes.
Typically, you will only use your primary method for receiving codes. However, if you don’t have access to your primary method or you are not receiving your code, click Didn’t receive the code? to receive your code on your backup method.
If you lose or change the phone number of your primary method for receiving your code, update it in Seller Central once you have successfully logged in using your backup method. To make changes to your primary and secondary methods, you must have access to at least one of your devices. If you do not have access to either your primary or secondary methods – See Two-Step Verification Account Recovery.
What if I don’t have a second phone number or a cell phone for Two-Step Verification?
If you do not have a second phone number or are unable to download an authenticator app, we recommend using the telephone number of a spouse, family member, or friend for your backup method. Find someone whom you trust and has a telephone number that you could be near if you lose access to your primary method.
A mobile phone is not a requirement for Two-Step Verification. In addition to using an authenticator app you can receive your code via a voice call to a landline.
For more information on authenticator apps, see Use an authenticator app for Two-Step Verification.
How do I enable Two-Step Verification?
If you are an existing Seller Central user who has not enabled Two-Step Verification, you will be prompted to activate Two-Step Verification the next time you log in to Seller Central. Click Enable Two-Step Verification and follow the on-screen instructions.
You can also access the Advanced Security Settings page from the Retail site, which will take you through an identical experience.
- Two-Step Verification is tied to the login you use to access your Amazon accounts. If you use the same login for both your Amazon buyer and seller accounts, this process will protect both of them.
- If you haven’t already done so, Amazon recommends that you create individual logins with different email addresses, via User Permissions, for everyone accessing your seller account. Not doing so could pose a security risk for you in the future and could cause loss of access to anyone else using that particular login. See the Help topic Set user permissions for more information.
- If you already have individual seller logins for each user accessing your seller account, each account will need to enable Two-Step Verification separately.
For a step-by-step guide on enabling Two-Step Verification, see How to enable Two-Step Verification.
Do I always need to enter my Two-Step Verification code when I log in to my account?
After you have successfully accessed your account through the Two-Step Verification process, you can simplify future logins on computers and devices that you routinely use.
The next time you enter your code on your computer or device, tell us not to ask for a code on that device in the future by selecting Don't ask for codes on this device.
Note: This setting might reset itself for a number of reasons beyond Amazon’s control, so we’ll be unable to help you with any issues that you might experience. However, the following are known actions that may interfere with this feature:
- Setting your browser to block the use of cookies
- Clearing your cache or deleting cookies (check your web browser settings)
- Updates to your PC, device, or apps on your device, including your web browsers
- Accessing Seller Central from a web browser than the one you used to add your trusted device
- Using a browser toolbar that affects browser settings
- Using anonymous browser mode or programs that obscure identity, including the use of proxy and VPN servers
- If you’ve used the seller mobile app, logging out of it might reset the trusted device status on your mobile device
- Accessing Seller Central from different locations or networks (LAN, WAN, WLAN), or changes to your IP address
Having multiple users who use the same login credentials may increase these occurrences. Make sure that each person accessing your account has their own login credentials. See Set and edit user permissions for more information.
Note: You can access your Advanced Security Settings at any time to identify the number of devices that are “trusted” for your login. Here, you can clear this setting for ALL devices by selecting Require codes on all devices. We don’t have the ability to clear the setting on specific devices; however, once all devices have been cleared, you can choose Don’t ask for codes on this device option upon your next login.
(本文内容根据网络资料整理和来自用户投稿,出于传递更多信息之目的,不代表本站其观点和立场。本站不具备任何原创保护和所有权,也不对其真实性、可靠性承担任何法律责任,特此声明!)
登录亚马逊账户后,进入“安全中心”,找到“登录和安全性”选项,点击“两步验证”即可开通。首先需要绑定可联系及验证的手机或邮箱,开通后登录时会需要输入动态密码进行验证。
开通两步验证后如何登录亚马逊账号?开通两步验证后,登录亚马逊账户除了需要输入用户名和密码外,还需要输入收到的动态验证码。每次登录都需要同时输入这三个要素才能成功登录。如果忘记了动态密码,也可以通过绑定的手机或邮箱获取验证邮件进行登录。
如果丢失或者换掉绑定手机,如何解绑重新绑定?如果绑定手机丢失或者更换,可以登录亚马逊账户进入“安全中心”,找到“登录和安全性”,点击“编辑”按钮,解除原有绑定手机,然后重新输入新的手机进行绑定。绑定成功后,登录时将使用新的手机来接收动态验证码。
两步验证设置过程中是否收费?亚马逊两步验证设置过程完全免费,不需要支付任何费用。它是一项重要的账户安全功能,能有效防止他人假冒你的身份登录你的亚马逊账户, 建议所有用户均开启这一功能。