10亿+海关交易数据,1.2亿企业数据,2亿+企业联系人数据,1000千万真实采购商。覆盖200+个国家及地区,95%外贸重点拓展市场,可根据行业、经营范围等多方位挖掘目标客户。
免费试用Shopee产品批量上传管理
1. 进入Add New Products,下载模板进行填写
指南:介绍模板内容及每个字段的定义
模板:需要卖家填写的模板,填写想要上传的商品信息
预购出货天数范围:发货时间(DTS)范围表显示所有L3/L4/L分类
上传范例:即填写模板每个字段的示例
2. 将导出好的excel文件(商品上传表格)拖到上传位置,文件会自动上传
可以在状态栏下查看模板的上传结果。
①模板上传成功(状态栏显示已成功),可以继续上架商品。
②若模板上传失败(状态栏显示已失败/全部失败),需点击下载并查看上传失败的原因。然后,修改模板并重新上传。
注:最多只能上传3份模板,为了避免出错,建议分开上传模板。
3. 编辑商品信息(Edit Product Info)
注:如果Shipping fee为0,说明物流选项尚未打开,请设置好产品运费之后再进行产品上传),确认无误后点击右上角Save selected继续下一步图片抓取;
1) 模板上传后在未上架的商品页面中,需要去此页面中检查补充商品信息。
2) 选择编辑或者商品属性工具来完善商品信息
3) 商品完善后,选中要上新的产品并进行上新即可
4. 上传产品图片(Upload Photos)
可以单张图片进行处理;也可以将产品图片批量上传到图床,然后通过URL地址地方进行批量处理;必需要注意的是, 产
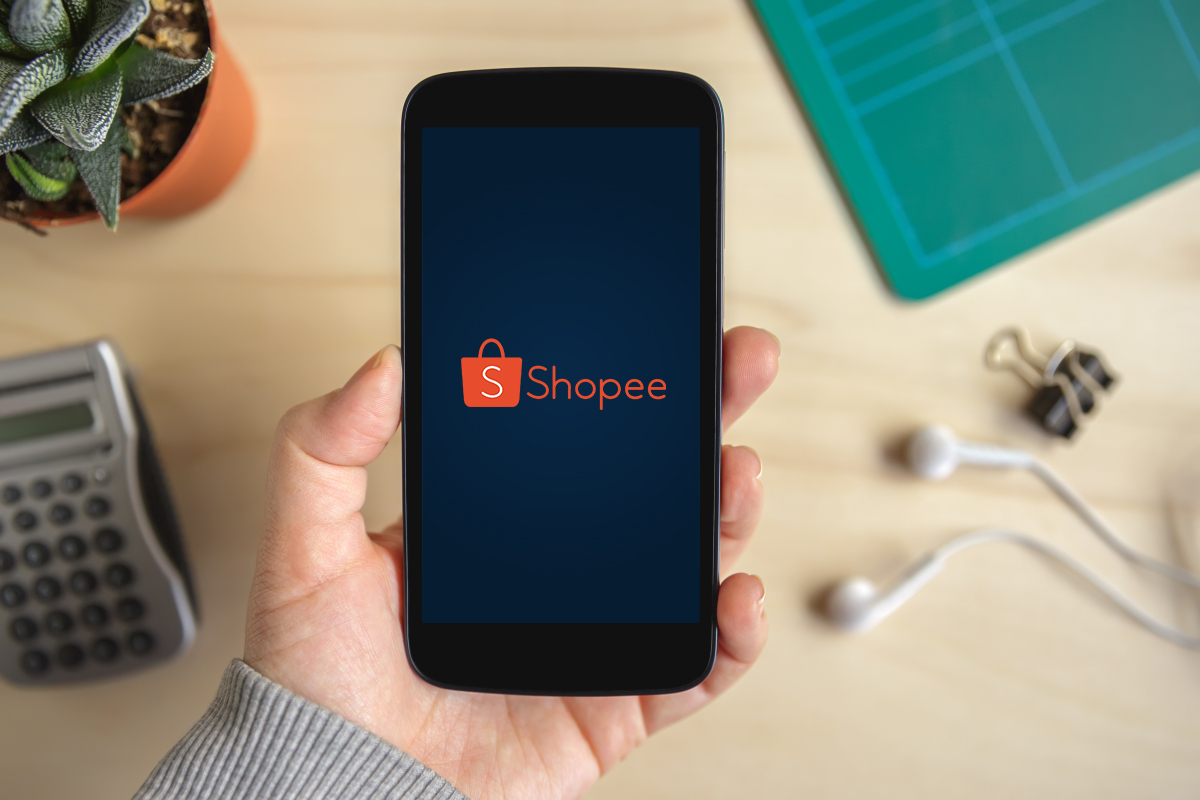
(本文内容根据网络资料整理和来自用户投稿,出于传递更多信息之目的,不代表本站其观点和立场。也不对其真实性、可靠性承担任何法律责任,特此声明!)
使用批量上传功能上传产品后,产品显示为“保存中”状态怎么办?
问题二:批量上传产品失败,会重新提取失败产品列表吗?
问题三:批量上传产品时,如何设置主图和其他多张产品图片?
问题四:批量上传产品后,如何查看已经上传的产品列表?
问题五:批量上传产品时,每个产品信息都必须填写完整吗?