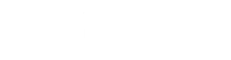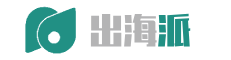URL redirects
URL redirects can be used to redirect traffic from one web page to another. When you change a URL on your Shopify store, you can create a URL redirect to ensure your customers can still find what they're looking for.
For example, if you delete a product, you can set up a URL redirect so that when customers enter the URL for that product, they are redirected to a similar product on your store.
On this page
Create a URL redirect
Manage your URL redirects
Create a URL redirect
Steps:
From your Shopify admin, go to Online Store > Navigation.
Click URL Redirects.
Click Create URL redirect.
In Redirect from, enter the old URL that you want to redirect visitors from.
Only broken URLs should be redirected. Broken URLs might load a "page not found" placeholder message, or "404" might appear somewhere on the page or in the page title. If the URL still loads a valid webpage, then the URL redirect won't work.
In Redirect to, enter the new URL that you want to redirect visitors to. If you want to redirect to your store's home page, then enter
/.Click Save redirect.
Manage your URL redirects
You can manage your URL redirect list in the following ways:
Filter URL redirects by date
Save a URL redirect filter
Delete a URL redirect filter
Edit the name of a URL redirect filter
Edit URL redirects individually
Edit multiple URL redirects at the same time
Export your URL redirects
Import your URL redirects
Delete URL redirects
Filter URL redirects by date
Steps:
Click Date added.
From the drop-down menu, choose the date period that you want to filter.
Save a URL redirect filter
Steps:
Create a filter using the search box or by filtering URL redirects by date.
Click Save filters.
Select a name for your filter.
Click Save filters. Filters are saved as a new tab at the top of the list.
Delete a URL redirect filter
Steps:
Select the filter that you want to delete.
Click Saved.
Click Remove tab, and then click Remove.
Edit the name of a URL redirect filter
Steps:
Select the filter that you want to edit.
Click Saved.
Edit the tab name, and then click Save filters.
Edit URL redirects individually
Steps:
Click the URL redirect that you want to edit.
Enter the changes.
Click Save redirect.
Edit multiple URL redirects at the same time
Steps:
Select the URL redirects that you want to edit.
Click Edit redirect.
Enter the changes.
Click Save.
Export your URL redirects
Steps:
Click Export.
Choose which redirects you want to export.
Select which type of CSV file you want to export.
Click Export URL redirects.
Import your URL redirects
To import your existing URL redirects:
Click Import.
Click Add File and select a CSV file.
Click Upload file.
Review the import.
Click Import redirects.
Click Close.
Delete URL redirects
Steps:
Select the URL redirects that you want to delete.
Click More actions.
Click Delete selected redirects.
Click Delete to confirm your decision.